Here's just a quick update for you all...
Microsoft announced yesterday that SkyDrive Pro users would now receive 25 GB instead of 7 GB of storage by default. That number can be increased up to a total of 100 GB. The additional storage comes out of your SharePoint Online storage pool.
The total storage available to each user is now 25 GB of SkyDrive Pro storage + 25 GB of email storage + 5 GB for each site
mailbox you create + your total
available tenant storage, which for every Office 365 business customer
starts at 10 GB + (500 MB x # of users).
You can purchase additional storage for SharePoint Online for $.20 per GB up to the tenant maximum of 25 TB. Quota maximum is 100 GB per Site Collection.
The second announcement was an improvement in visibility for all documents that have been shared with you. See the full details of the announcement at SkyDrive Pro increases storage and ease of sharing.
Thoughts on cloud computing, Azure, Office 365, mobile technology, and IT consulting. Copyright (c) 2008-2018 Scott Cameron.
Wednesday, August 28, 2013 |
Thursday, August 1, 2013 |
And Now for Something Completely Different - Moving to Microsoft
Changes Coming...
Over the last 2 years over 1,300 of you have followed me on Twitter, I've had 74,000+ page views on this blog reading 83 published articles and I've interacted with many of you through comments here or on LinkedIn.
Over the last 2 years over 1,300 of you have followed me on Twitter, I've had 74,000+ page views on this blog reading 83 published articles and I've interacted with many of you through comments here or on LinkedIn.
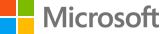 And now for something completely different: Microsoft. It has been a
career goal for me to work at Microsoft for almost 15 years and that goal has
finally been realized... last week I started at Microsoft as an Account Technology
Strategist working in the Kansas City Microsoft office.
And now for something completely different: Microsoft. It has been a
career goal for me to work at Microsoft for almost 15 years and that goal has
finally been realized... last week I started at Microsoft as an Account Technology
Strategist working in the Kansas City Microsoft office.In the months ahead I plan to continue to post informative, well written articles on cloud services, as that is still a large part of my job. However, I will not be concentrating solely on Office 365 the way I have been. Expect articles about other cloud services like Azure as well. And in the not too far distant future I plan to update the look and feel and possibly the "brand" of the blog as well.
I hope you all stick around. The best is yet to come... I plan to use my new perspective to bring even more interesting and relevant content to you in the days ahead. It will probably take me a few weeks to get on my feet... there's a LOT to learn here, but I love it so far and know it will be as good as I've always hoped.
In the meanwhile, come connect with me on LinkedIn or follow me on Twitter. I will continue using Twitter as a funnel for industry cloud computing news and for announcing new articles here on my blog.
Thank you for your readership, see you soon!
Scott
Related articles
Tuesday, July 16, 2013 |
Is it Exchange or SharePoint? What are Site Mailboxes for?
The updated 2013 platform version of Office 365 offers many new features, but SharePoint is perhaps the biggest update. My last article (Upgrading Office 365 SharePoint Online Sites to Wave 15) had a good list if you're interested.
One of the more interesting and underutilized new features is the Site Mailbox. You won't see Site Mailboxes by default on new SharePoint sites you set up though. You'll need to add them yourself. Let's start with the basics...
What is a Site Mailbox?
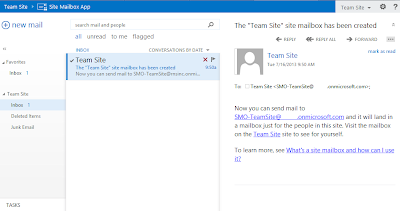 The architecture for Exchange 2013 changed somewhat and now includes the ability to support many more types of mailboxes: user mailboxes, shared mailboxes, room calendars (mailboxes), and resource mailboxes (for equipment reservations). Each has different functions and access methods and most have different storage limits. The Site Mailbox is an extension of the Shared Mailbox.
The architecture for Exchange 2013 changed somewhat and now includes the ability to support many more types of mailboxes: user mailboxes, shared mailboxes, room calendars (mailboxes), and resource mailboxes (for equipment reservations). Each has different functions and access methods and most have different storage limits. The Site Mailbox is an extension of the Shared Mailbox. When a Site Mailbox is added to a SharePoint site (more on that later) the inbox portion of a Shared Mailbox (more information on Shared Mailboxes) is added to a SharePoint site. It appears as an Outlook Web App window as seen above.
When a Site Mailbox is added to a SharePoint site (more on that later) the inbox portion of a Shared Mailbox (more information on Shared Mailboxes) is added to a SharePoint site. It appears as an Outlook Web App window as seen above.You can also access the Site Mailbox from within Outlook. From Outlook you - and anyone who has access to the site mailbox in SharePoint - can drag and drop messages to and from and within the Shared Mailbox just as if it was your own.
Once your Site Mailbox is set up it will automatically appear in your Outlook 2013 client if you have owner or member access to the site in SharePoint where it was configured. Your Outlook folder bar should end up looking something like the picture to the right. Note the "Team Site" item about half way down and the Inbox within it. The other items from that same SharePoint site are also now listed.
You can do many interesting things with Site Mailboxes from sharing e-mail and files within teams to using them as a migration bridge for the old Exchange Public Folders. When combined with the other new Exchange mailbox types they give another powerful way to store and share e-mail. It should be noted that the 5 GB of e-mail storage in each Site Mailbox does not count against any other storage quota, either for SharePoint or Exchange... not personal or pooled quotas. You have plenty of e-mail storage options in Office 365 (E3 values listed here, see the link at the bottom of the article for more):
- 25 GB per User Mailbox
- 5 GB per Shared Mailbox
- 5 GB per Site Mailbox
- 250 GB per Resource Mailbox (for room and equipment reservations).
And... only User Mailboxes require a license. You can apply an Exchange Plan 2 license ($8/mo) to a Shared Mailbox though if you would like to increase its storage to 25 GB.
How to Add a Site Mailbox
The easiest way to add a Site Mailbox to your SharePoint site is from the Get started with your site web part. Click on the Keep email in context tile, and then choose to Add it.
If you don't have the Get started web part on your site you can follow these instructions instead:
Manually Add a Site Mailbox:
1. On the Quick Launch (left nav bar) click the Site Contents item. You can also get to Site Contents from the gear icon on the right end of the top nav bar.
2. From the Site Contents page click the add an app icon.
What to Do with a Site Mailbox
Use Site Mailboxes to...- Replace Public Folders being used for e-mail storage
- Share e-mails within a team instead of creating a shared mailbox
- Share e-mails within a team instead of sharing your own mailbox folders
- cc: the Site Mailbox on e-mails you wish to share with a team instead of cc'ing the team members and gumming up their inboxes
- cc: the Site Mailbox when sending e-mails with file attachments to share files (I'd rather post them to a SharePoint Document library though...)
- Archive e-mails centrally so that intellectual property and organizational knowledge are preserved (and shared) despite personnel changes and mailbox deletions
- Access SharePoint data through the convenient and familiar Outlook desktop client interface
- Manage the Site Mailbox the way you would a regular mailbox with policies, forwarding, distribution group memberships and more.
What Site Mailboxes Can't Do
There are some limitations to Site Mailboxes as well:- They have a 5 GB storage limit
- You can only have one per SharePoint site - create a SharePoint team site for each group that needs a Site Mailbox
- You cannot interact with the mailbox contents within the SharePoint interface as objects the way you can with list items and document library objects
- For full functionality you need Outlook 2013
- You can only add 10 Site Mailboxes to Outlook at a time
- There's only two levels of access: all or none.
More Information about Site Mailboxes
- Overview: Use a site mailbox to collaborate with your team
- Add a site mailbox to keep email in context
- Prepare for using site mailboxes in Office 365
- Blog by Cameron Dwyer - SharePoint Site Mailbox integration with Outlook – A new way to get email into SharePoint
- Office 365 Storage and Recipient Limits
Related articles
 4 Shocking Microsoft Products You Need to Know About
4 Shocking Microsoft Products You Need to Know About Cloud Compliance and Regulatory Challenges with Office 365!
Cloud Compliance and Regulatory Challenges with Office 365! Forum Post: RE: Outlook Web App Policy Doesn't Apply Restrictions to Outlook 2013
Forum Post: RE: Outlook Web App Policy Doesn't Apply Restrictions to Outlook 2013 Forum Post: Delete Site with mailbox doesn't delete the Site user or mailbox
Forum Post: Delete Site with mailbox doesn't delete the Site user or mailbox Office 365 Security Updates - Encryption, DKIM, DLP, and More!
Office 365 Security Updates - Encryption, DKIM, DLP, and More!
Wednesday, June 12, 2013 |
Upgrading Office 365 SharePoint Online Sites to Wave 15 (2013)
If your Office 365 tenant has just been upgraded you won't see the new SharePoint Online features unless you manually upgrade your existing sites to the new 2013 platform. New features include:
- Better mobile experience
- eDiscovery
- Improved branding
- New Business Intelligence and Business Connectivity Services capabilities (limited in SharePoint Online)
- OneNote
- PowerShell for SharePoint Online
- Records Management & Compliance
- Revamped Office Web Apps
- Site Mailboxes
- SkyDrive Pro
- Social - including Yammer (the options for Yammer should show up by July for all tenants)
- Totally reworked external file sharing
* Note: Please keep in mind that you should always test changes in a separate environment where possible before making production system changes like this. During the process you will be presented with an option to set up a demo site with the new features. If you have questions about how upgrading the service will affect your content and existing SharePoint environment I recommend you test on the demo site before following these instructions. *
Here are the steps you follow to upgrade your SharePoint sites:
1. Log in to your Office 365 tenant
2. You should see a bell icon in the top navigation bar:
3. Click the bell icon and a drop-down box with additional information will appear:
4. Click on the link to "Start using them" - it will take you to the SharePoint admin console. Or if you don't have the alert you can just choose the Admin link on the top navigation bar and click the SharePoint option:
5. On the SharePoint Site Collections page find a collection that lists 2010 in the version column:
6. Check the box next to the 2010 site collection you wish to upgrade:
7. Click the Upgrade button and select the option for "Site collection upgrade settings":
8. Click the "Link to upgrade page" and your upgrade page will open in a new window:
9. Click the "Upgrade this Site Collection" button to begin your upgrade. If you want a demo upgrade to test your applications follow the link provided:
10. Click the "I'm ready" button in the confirmation window. Note that you cannot go back once you have upgraded.
11. Depending on how busy the Office 365 SharePoint automated upgrade service is you may see a notification that you are "Waiting to Upgrade." The screen will update periodically and when its your turn to upgrade (generally just a few minutes later) you will be forwarded to the upgrade screen.
12. While your upgrade is in progress you'll see some statistics and when it finishes the screen will update to the completed screen.
13. Within just a few minutes you should see your upgrade complete successfully. You'll be provided links to discover the new features of SharePoint 2013 or to just go to your newly upgraded site collection.
14. Go back to your SharePoint - Site Collections screen and repeat the process for each 2010 collection. Keep in mind that you'll need to log in with an account that has admin permissions for each site collection you upgrade.
You're done! Go explore the new features and enjoy SharePoint 2013!
Related articles
Tuesday, June 4, 2013 |
Take Your Office 365 Shaken, Not Stirred
Yes, you too can have your martinis shaken, not stirred, drive cool cars and soar above the clouds with Office 365!
I generally just glance over the daily Microsoft Office 365 wins, but being a Bond fan I just couldn't pass this one up. According to The Register, a news site in the UK, "Office 365 Gives Aston Martin a Smoother Ride."
| Aston Martin DB5 (1963) |
Aston Martin is the manufacturer for the iconic Bond-cars, the DB5 and DBS. The two models were driven in a number of Bond movies including Goldfinger, Die Another Day, and Skyfall among others (source Wikipedia).
.jpg/640px-Aston_-_Flickr_-_p_a_h_(1).jpg) |
| Aston Martin DBS V12 (2007) |
So, you can check out the original article at The Register or you could just watch the AWESOME chase scene below from Quantum of Solace... in either case, remember, you too could be like James Bond if you switch to Office 365!
Related articles
Subscribe to:
Comments (Atom)













































