The updated 2013 platform version of Office 365 offers many new features, but SharePoint is perhaps the biggest update. My last article (Upgrading Office 365 SharePoint Online Sites to Wave 15) had a good list if you're interested.
One of the more interesting and underutilized new features is the Site Mailbox. You won't see Site Mailboxes by default on new SharePoint sites you set up though. You'll need to add them yourself. Let's start with the basics...
What is a Site Mailbox?
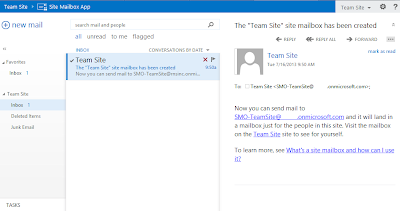 The architecture for Exchange 2013 changed somewhat and now includes the ability to support many more types of mailboxes: user mailboxes, shared mailboxes, room calendars (mailboxes), and resource mailboxes (for equipment reservations). Each has different functions and access methods and most have different storage limits. The Site Mailbox is an extension of the Shared Mailbox.
The architecture for Exchange 2013 changed somewhat and now includes the ability to support many more types of mailboxes: user mailboxes, shared mailboxes, room calendars (mailboxes), and resource mailboxes (for equipment reservations). Each has different functions and access methods and most have different storage limits. The Site Mailbox is an extension of the Shared Mailbox. When a Site Mailbox is added to a SharePoint site (more on that later) the inbox portion of a Shared Mailbox (more information on Shared Mailboxes) is added to a SharePoint site. It appears as an Outlook Web App window as seen above.
When a Site Mailbox is added to a SharePoint site (more on that later) the inbox portion of a Shared Mailbox (more information on Shared Mailboxes) is added to a SharePoint site. It appears as an Outlook Web App window as seen above.You can also access the Site Mailbox from within Outlook. From Outlook you - and anyone who has access to the site mailbox in SharePoint - can drag and drop messages to and from and within the Shared Mailbox just as if it was your own.
Once your Site Mailbox is set up it will automatically appear in your Outlook 2013 client if you have owner or member access to the site in SharePoint where it was configured. Your Outlook folder bar should end up looking something like the picture to the right. Note the "Team Site" item about half way down and the Inbox within it. The other items from that same SharePoint site are also now listed.
You can do many interesting things with Site Mailboxes from sharing e-mail and files within teams to using them as a migration bridge for the old Exchange Public Folders. When combined with the other new Exchange mailbox types they give another powerful way to store and share e-mail. It should be noted that the 5 GB of e-mail storage in each Site Mailbox does not count against any other storage quota, either for SharePoint or Exchange... not personal or pooled quotas. You have plenty of e-mail storage options in Office 365 (E3 values listed here, see the link at the bottom of the article for more):
- 25 GB per User Mailbox
- 5 GB per Shared Mailbox
- 5 GB per Site Mailbox
- 250 GB per Resource Mailbox (for room and equipment reservations).
And... only User Mailboxes require a license. You can apply an Exchange Plan 2 license ($8/mo) to a Shared Mailbox though if you would like to increase its storage to 25 GB.
How to Add a Site Mailbox
The easiest way to add a Site Mailbox to your SharePoint site is from the Get started with your site web part. Click on the Keep email in context tile, and then choose to Add it.
If you don't have the Get started web part on your site you can follow these instructions instead:
Manually Add a Site Mailbox:
1. On the Quick Launch (left nav bar) click the Site Contents item. You can also get to Site Contents from the gear icon on the right end of the top nav bar.
2. From the Site Contents page click the add an app icon.
What to Do with a Site Mailbox
Use Site Mailboxes to...- Replace Public Folders being used for e-mail storage
- Share e-mails within a team instead of creating a shared mailbox
- Share e-mails within a team instead of sharing your own mailbox folders
- cc: the Site Mailbox on e-mails you wish to share with a team instead of cc'ing the team members and gumming up their inboxes
- cc: the Site Mailbox when sending e-mails with file attachments to share files (I'd rather post them to a SharePoint Document library though...)
- Archive e-mails centrally so that intellectual property and organizational knowledge are preserved (and shared) despite personnel changes and mailbox deletions
- Access SharePoint data through the convenient and familiar Outlook desktop client interface
- Manage the Site Mailbox the way you would a regular mailbox with policies, forwarding, distribution group memberships and more.
What Site Mailboxes Can't Do
There are some limitations to Site Mailboxes as well:- They have a 5 GB storage limit
- You can only have one per SharePoint site - create a SharePoint team site for each group that needs a Site Mailbox
- You cannot interact with the mailbox contents within the SharePoint interface as objects the way you can with list items and document library objects
- For full functionality you need Outlook 2013
- You can only add 10 Site Mailboxes to Outlook at a time
- There's only two levels of access: all or none.
More Information about Site Mailboxes
- Overview: Use a site mailbox to collaborate with your team
- Add a site mailbox to keep email in context
- Prepare for using site mailboxes in Office 365
- Blog by Cameron Dwyer - SharePoint Site Mailbox integration with Outlook – A new way to get email into SharePoint
- Office 365 Storage and Recipient Limits










